WordPress คือ CMS แบบ Blog ประเภทหนึ่ง ซึ่งเราไม่จำเป็นต้องมีความรู้ทางด้านเขียนโปรแกรมก็สามารถมีเว็บไซต์เป็นของตัวเองได้ครับ วันนี้ผมมาอธิบายวิธีติดตั้ง WordPress บนโฮสแบบ DirectAdmin อย่างง่ายๆ ทีละขั้นตอน เพียงแค่ทำตามก็ทำได้แน่นอนครับ มาเริ่มกันเลย
วิธีติดตั้ง WordPress บนโฮสแบบ DirectAdmin
- อย่างแรกเลยที่เราต้องมีก็คือ ไฟล์ติดตั้งของ WordPress ซึ่งดาวน์โหลดได้จาก http://wordpress.org/download/
- เมื่อได้ไฟล์ติดตั้งมาแล้ว ถามตัวเองครับว่ามีโฮสหรือยัง ถ้ายังไม่มี ก็เช่าโฮสด้านซ้ายมือเลยครับ
- สมมุติว่าทุกท่านมีโฮสพร้อมแล้ว ล็อกอินเข้า DirectAdmin เลยครับทำยังงัยไม่รู้ แต่ให้มาอยู่ในหน้าจอแบบนี้
- ขั้นตอนแรกเราต้องสร้างฐานข้อมูลก่อนครับ เลือกที่เมนู MySQL Management
- เข้าสู่หน้าจัดการเกี่ยวกับฐานข้อมูล เริ่มสร้างฐานข้อมูลใหม่โดยกดที่ Create new Database.
- เมื่อกดเข้ามาแล้ว จะมีช่องให้กรอกดังรูป กรอกตามที่เราต้องการเลยครับ
- เมื่อกรอกเสร็จแล้วกด Create ถ้าสำเร็จจะได้ตามรูปด้านบนครับ ระบบจะบอกข้อมูลที่เรากรอกไปดังรูป ให้จำไว้ให้ดี เราต้องเอาส่วนนี้ไปใช้ต่อ
- หลังจากนั้น ให้กลับไปที่หน้า Home แล้วเลือกที่เมนู File Manager เลือก public_html
public_html คือ Root directory ของเว็บไซต์เรา
- เมื่อเข้ามาแล้ว จะได้ดังรูปด้านบนครับ
- ลบไฟล์ให้เหลือตามรูปเลยครับ หรือจะไม่ลบก็ได้ ไม่มีปัญหาอะไรกับระบบครับ
- หลังจากนั้น ให้กลับมาดูไฟล์ติดตั้งที่เราได้โหลดมาในตอนแรกครับ ให้แตกไฟล์ออกมาจะได้โฟลเดอร์ wordpress ให้เข้าไปแก้ชื่อไฟล์ wp-config-sample.php แก้ให้เป็น wp-config.php จากนั้นก็แก้ไขค่าตามนี้
- ใส่ค่าที่จำไว้ในช่วงแรกลงไปเลยครับ ค่าฐานข้อมูลที่เราเพิ่งจะสร้างไปในขั้นแรก ตามรูป
- เมื่อแก้ไขค่าเสร็จแล้ว ให้ทำการ zip ไฟล์โดย select file ทั้งหมดแล้วคลิกขวา เลือก Add to Archive… จะมีหน้าจอขึ้นตามรูป
- ให้เราเลือกเป็นแบบ ZIP นะครับ ถ้าเลือกแบบ RAR เวลา upload ขึ้นไป จะใช้งานต่อไม่ได้
- กลับไปที่ DirectAdmin มองด้านล่างสุด จะเจอปุ่ม Upload file to current directory กดเลยครับ
- จะได้หน้าจอแบบนี้ ให้เลือก browse ไฟล์ที่เราเพิ่งจะ ZIP ไปสักครู่เข้ามาเลย
- กด Upload Files ครับ ระบบจะนำไปหน้านี้ Upload successful
- ให้คลิกที่ Click here to go back.
- เราจะกลับมาที่ Folder Root ครับ กด Extract ที่ผมไฮไลท์สีเหลืองไปเลยครับ
- จะเด้งมาสู่หน้านี้ ให้เรากด Extract อีกที ตามรูป
การแตกไฟล์บน DirectAdmin สำเร็จ
- ณ เวลานี้ที่ Root Directory ของเราจะมีไฟล์เยอะแยะเลยเข้ามา
- หากเราตั้งค่าที่ไฟล์ wp-config.php ไว้ถูกต้องแล้ว ให้ลองเข้าเว็บไซต์เราดูเลย เช่น http://www.yourdomain.com จะได้หน้าจอดังรูปด้านบนครับ ถือว่าการตั้งค่าและติดตั้งสำเร็จไปแล้ว 90%
- ให้เราใส่ค่าตามรูปไปเลยครับ อะไรก็ได้ แต่ต้องจำให้ได้นะครับ เพราะเราจะใช้ค่านี้ในการเข้าไปสู่ระบบจัดการของ WordPress
- หากกรอกค่าสำเร็จ จะมาสู่หน้าจอตามรูปด้านบนครับ ยินดีด้วย ตอนนี้คุณมีเว็บไซต์เป็นของตัวเองแล้ว
- กด Log in เพื่อเข้าไปจัดการระบบ (จะอธิบายในบทความหน้าครับ)
- หากจะดูเว็บไซต์ก็กดที่ลิงค์ Back to .. ก็ได้ครับ
- จะได้เว็บไซต์ที่เป็นค่าเริ่มต้นมา เราค่อยไปปรับแต่งในส่วนของระบบจัดการอีกทีครับ
สิ้นสุด การติดตั้ง WordPress บนโฮสแบบ DirecAdmin แล้วครับ ขั้นตอนอาจจะเยอะไป แต่ถ้าลองทำแล้ว ไม่ถึง 5 นาทีแน่นอนครับ คุณก็จะมีเว็บไซต์เป็นของตัวเองโดยไม่ต้องพึ่งใครแล้ว สบายๆไปเลย
ปล. รีวิวนี้กับ WordPress เวอร์ชั่น 3.5.1
บทความโดย : tsupaman

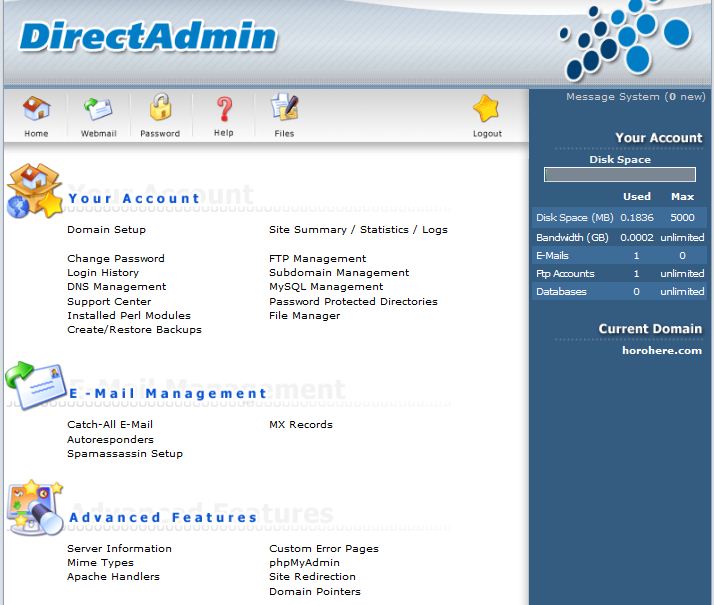
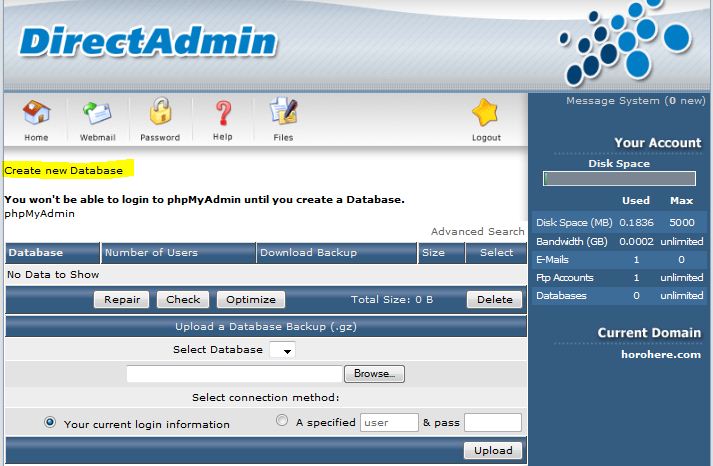
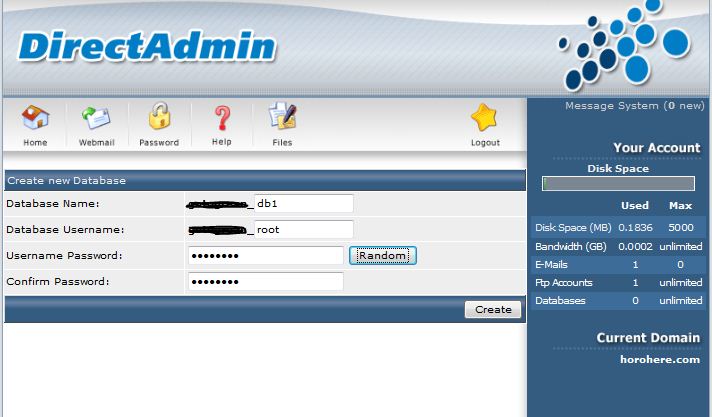
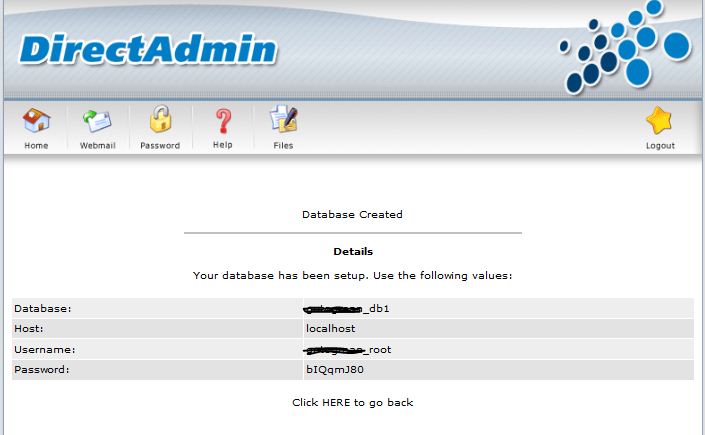
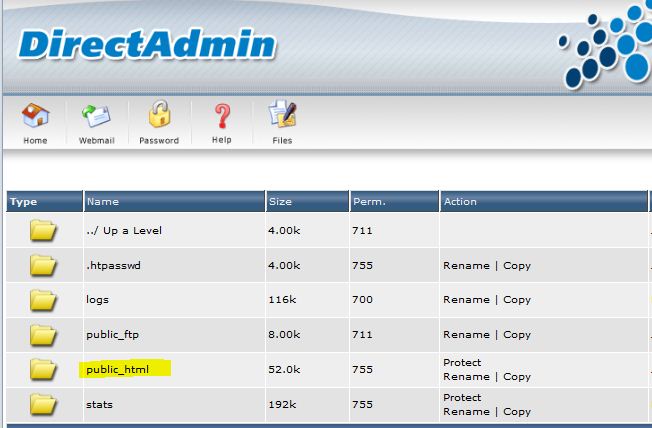
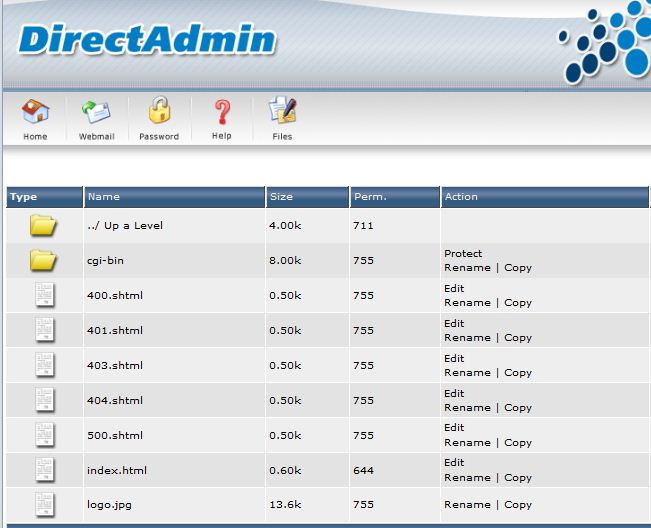
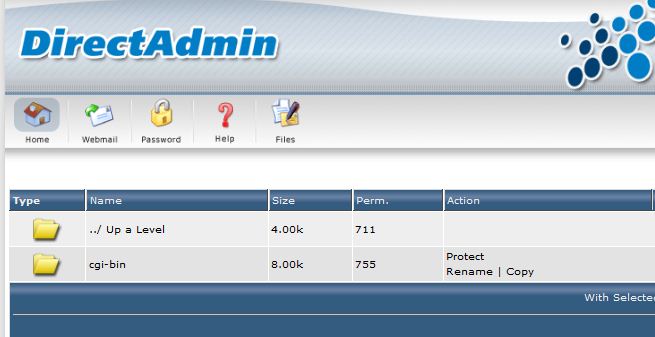
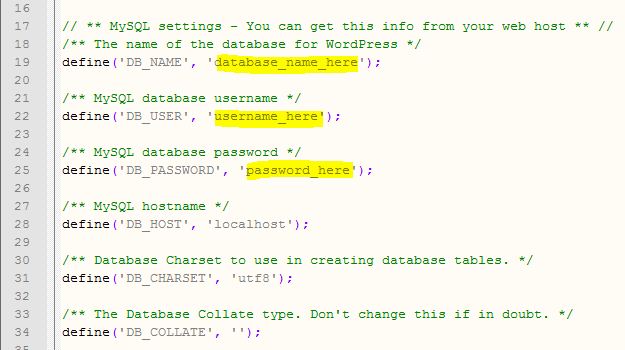
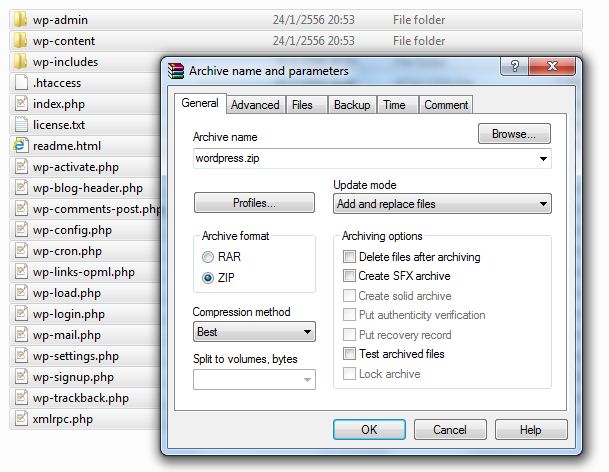
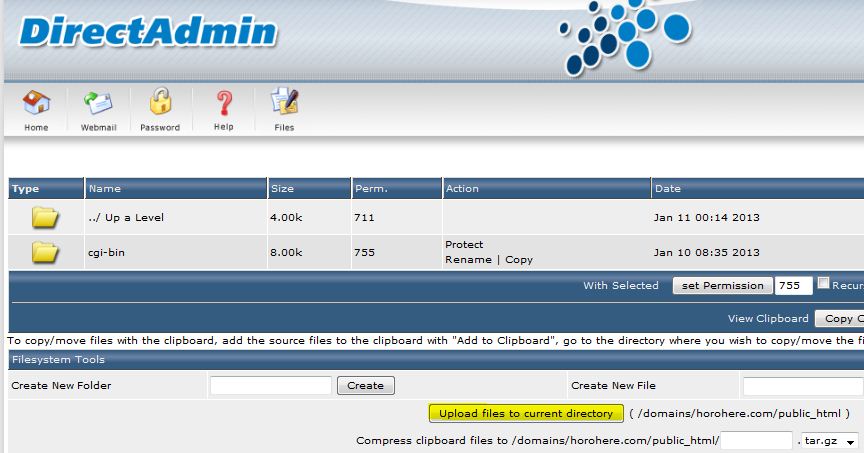
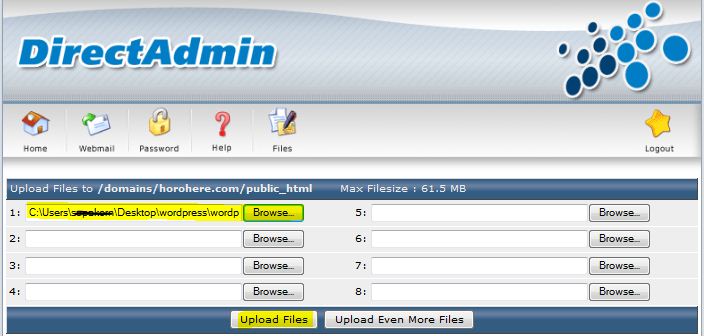
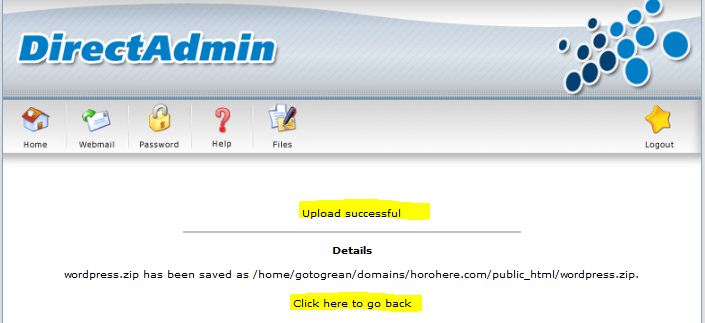
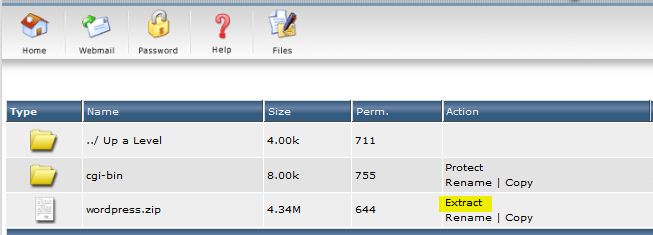
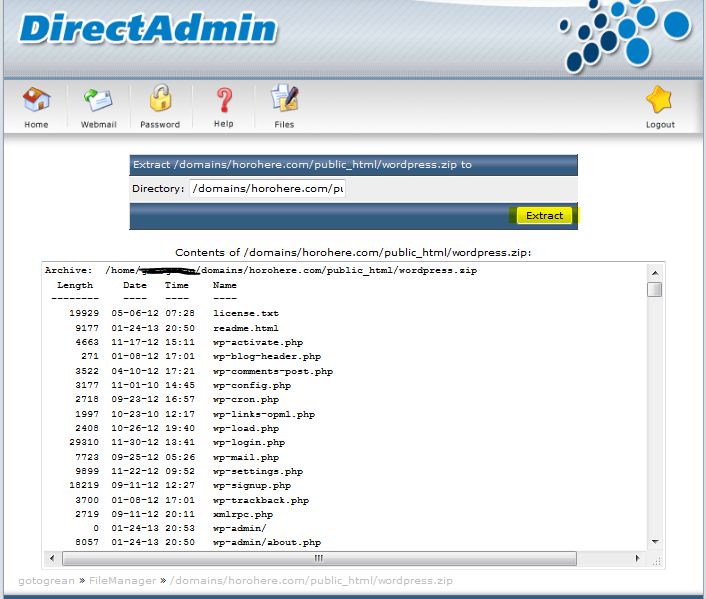
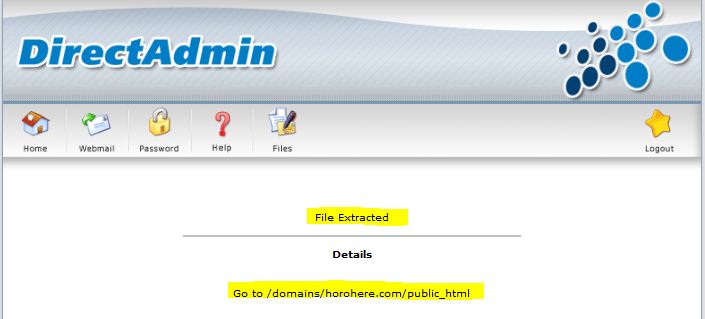
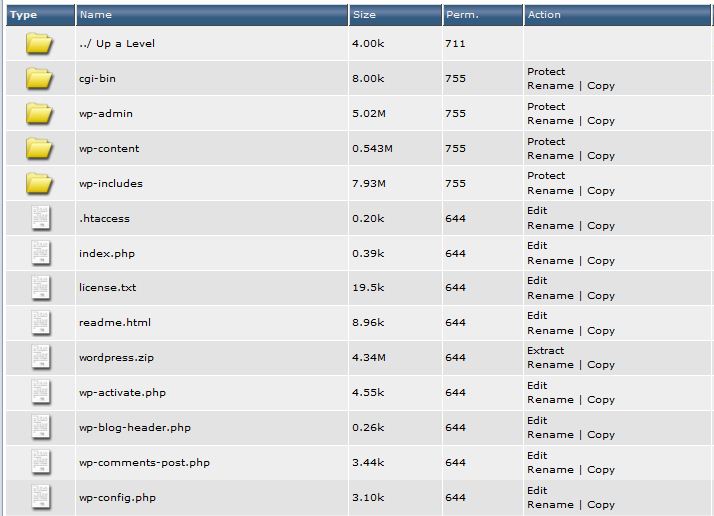
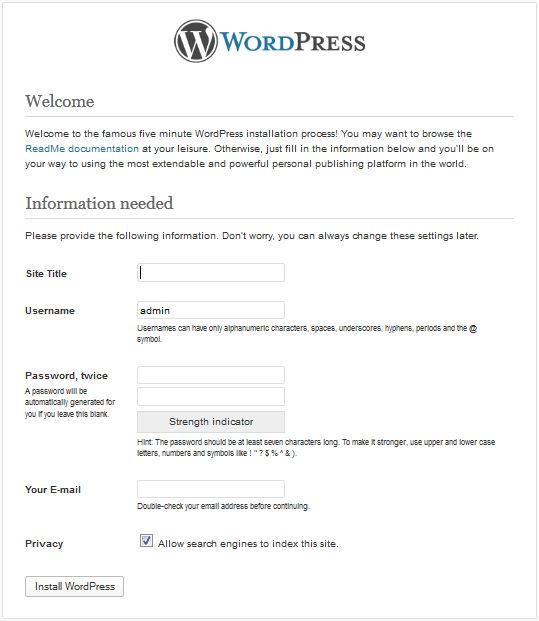
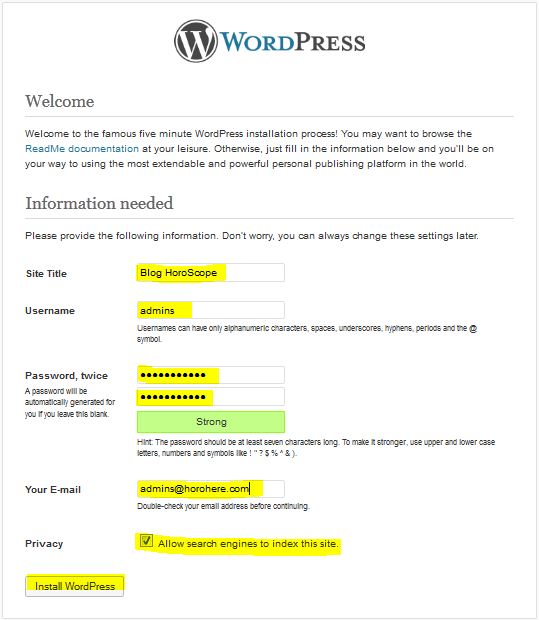
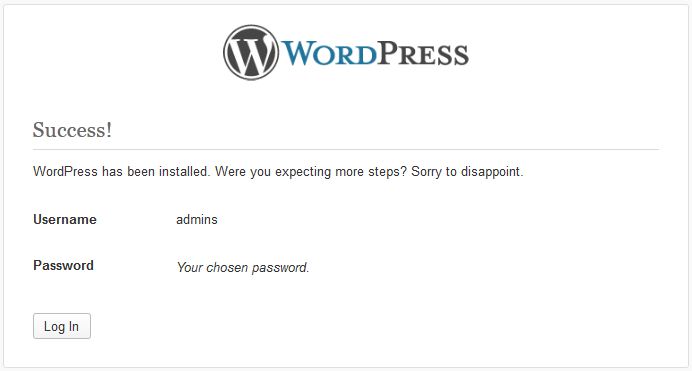
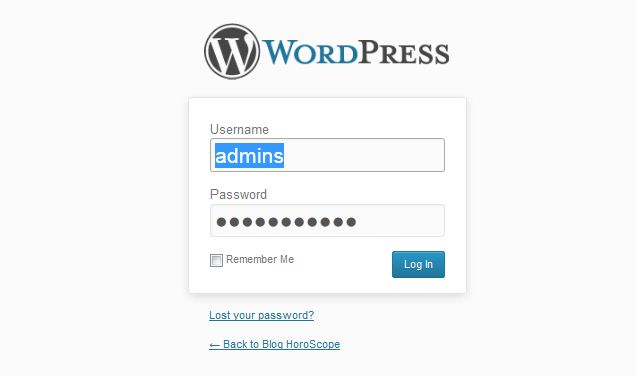
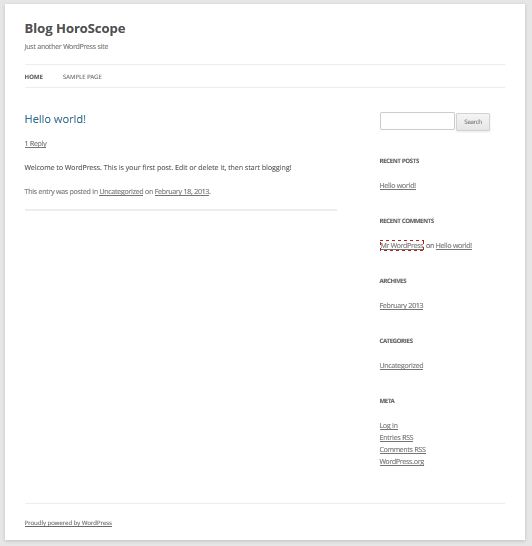





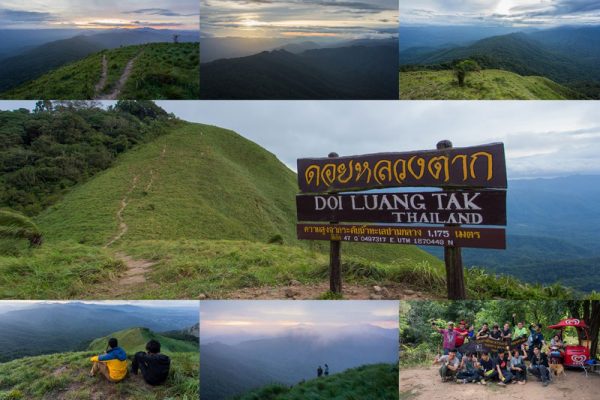


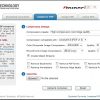
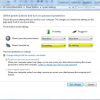
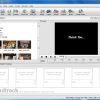
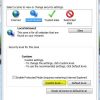
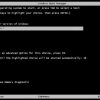
Comments